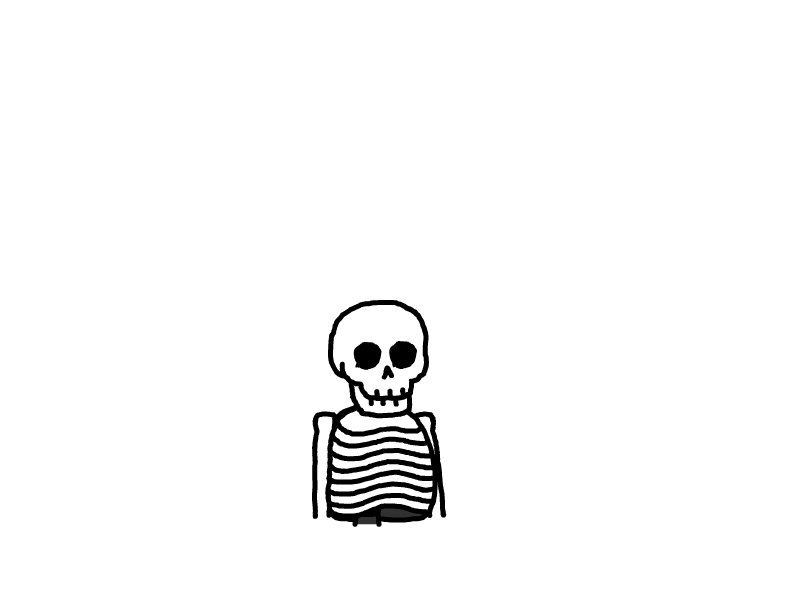PowerToys - 低调的神器
尽管 Windows 占有 PC 市场的半壁江山,但它的特色功能一直是平淡无奇,没有多少亮点,只是默默跟着大势。反观 Mac,从一开始就因为一些令人眼前一亮的设计十分讨喜。
然而前段时间,微软巨硬的一款软件开始重新进入人们的视线,那就是 “PowerToys”。

为什么是“重新”?
微软曾经在 Windows 95 时代就开发出了这个软件,作为系统工具使用,但是后来抛弃了它,直到去年底才重新开始更新。
这次的PowerToys有这些亮点:
- FancyZone 窗口布局
- Shortcut Guide 快捷键速览
- PowerRename 批量重命名
- 扩展的文件预览
- 一键重设图片尺寸
官网:https://github.com/microsoft/PowerToys
PowerToys 的设置界面有详细的配置(英文)。

安装后,PowerToys 会在后台运行,系统托盘显示图标。对应的操作通过右键菜单完成。
FancyZone
顾名思义,它能一键设置窗口布局。

在拖拽窗口的时候按住 Shift,就会显示出窗口布局位置,直接拖动到相应的位置即可放置。
按住Win+`配置布局方式。

可以手动设置的选项:
- 覆盖 Windows 自带的热键;
- 当分辨率改变时保持窗口布局;
- 当新的布局生效时,自动编排窗口到新的布局模式;
- 记忆每个应用上一次的窗口位置;
- 在当前/全部显示器上显示布局网格;
- 示意区域的颜色可以调节。
Shortcut Guide
Windows 有丰富的快捷键,但是要花不少时间去学习和记忆。PowerToys 提供了一个向导,长按 Windows 键就会弹出与其相关的快捷键。默认的呼出时值是 900 毫秒,根据自己的需要调整。

PowerRename
给文件批量重命名的工具,应该不用多说🤪

Preview Panes
实际上是一个扩展,增加了文件资源管理器中可以在侧边栏预览的文件格式,新增了 Markdown (.md) 和 SVG (.svg)。
在文件管理器的顶栏 - 查看 - 预览窗格启用预览就行。

我这里的图片使用了相对路径,所以有显示错误提示
Images Resizer
这个功能其实在 Microsoft Office 里有,微软把它拎出来做了一个单独的功能,根据需要在哪种设备上显示,压缩图片尺寸,从而节约大小。

其他配置
- 应用支持浅色和深色主题,可以根据系统自动切换;
- 可以开机启动、以管理员模式启动;
- 每一个功能都有演示页面(会打开相应的 GitHub 链接)
工具可以在微软的 GitHub Release 页下载到。
封面图片来自 PowerToys GitHub页面,PowerToys 的图标来自网络。